As you may remember from my previous post, the fastest route to an on-premise installation of SAP S/4HANA is with the SAP Service: Cloud Appliance Library. SAP allows you to use the service 30 days for free.
In this post, I will provide a step by step guide on how to do this using the cloud provider Google Cloud Platform. Alternatively, you can also watch the video below.
At the time of this post, Google is giving away 300 USD worth of free credit to consume within 3 months upon sign up. If you organize the hours you use in the S/4HANA system, that credit can last the whole 30-day trial period. If you are an SAP consultant looking to explore the S/4HANA, this could be an interesting option.
Before configuring Google Cloud Platform, have a look to the costs of an S/4HANA installation in Google Cloud Platform. Go to this link, press the button “Calculate Cost” and choose “Google Cloud Platform”. You can simulate the prices based on different locations of the server. Choose the most convenient location for your server and make note of it. You will need to configure everything in Google Cloud Platform for that location. In my case, I chose “europe-west-4”.
Configuring Google Cloud Platform
Step 1 – Create an account with a Gmail e-mail
The first thing you will need is a Gmail account. If you don’t have one, go ahead and create one. Once this is created, you will be able to use it to create a free account in Google Cloud Platform. Now that you have an account, you want the bad news or the good news first?
Let’s start with the bad news, the conditions of the free tier are not enough for an SAP S/4HANA installation. The virtual machine in this free tier is significantly insufficient compared with the size of what it is needed for an S/4HANA installation. So, you will need to upgrade the account later. However, the good news is that upgrading the account doesn’t mean losing the Free Credit. You can use it and make it last.

After registering, you will need to enter billing data; including a credit card. This entered credit card will be to charge you in case you exceed the free credit. It will be important to control what is consumed to avoid charges. Luckily, you can set consume alerts to be notified according to a set threshold.
Once you entered the billing data, press the button “Start Free Trial”.
Step 2 – Activate API “Cloud Resource Manager API”
The first thing you will need to do is to activate the API “Cloud Resource Manager API”.
Select in the menu: “API and Services” –> “Dashboard”.

You will need a project to continue with this step. Google likely already created one for you when you created the account.
Press the button “Enable APIs and Services”, look for the API “Cloud Resource Manager API” and enable it. You will need to assign the billing account you created when you created your account (your billing data and your card). Otherwise, the activation will not work. To make sure that the API is properly activated, check that you see the option “Disable”.
Step 3 – Create a Service Account
The next step will be creating a Service Account. This is a special account that is used by an application or a virtual machine, not a person.
To do this, from the menu select “IAM and Admin” –> “Service Account”.
Press the “Create Service Account” button. Give a name to the account and click “Create”.
The following step will be assigning some roles to the account. This is to ensure that it has the proper authorizations to run the on premise installation of SAP S/4HANA. Make sure you assign all, otherwise the connection with the Cloud Appliance Library will not work properly.
- Compute instance admin (v1)
- Compute Network Admin
- Compute Security Admin
Click “Continue”.
The last step in the creation of the Service Account would be creating an authentication Key. Unlike user accounts, a service account doesn’t use passwords. It uses private keys. We will need to provide that key later to the Cloud Appliance Library to make the installation. Download the file with the private key in JSON format. You will need that file later in the Cloud Appliance Library.

Step 4 – Increase the Quotas
The last thing we would need to do is to increase the Quotas that come by default in the Google account. The Quotas are the limit on how much of a particular Google Cloud resource your project can use. The installation of SAP S/4HANA uses bigger resources than the limits defined.
Select in the menu: “IAM and Admin” –> “Quotas”
To get permissions to update the Quotas, it is necessary to upgrade your Free account. Technically, you are not in the free tier anymore. However, don’t panic, you still can use the 300 USD free credit.
Press the “Activate” button in the top right of the screen. Once you have accepted, it can take several minutes until your account is upgraded. You will not be able to update quotes until Google finishes the process of upgrading the account.
The following steps will be updating the quotas for the location of the server you chose. As mentioned before, I chose Europe-west-4. The quotas required for the S/4HANA 2020 installation are:
- CPUs –> 44 (*)
- N2 CPUs –> 44
- Persistent Disk SSD –> 913
(*) Not sure if this one was really needed but it is not going to harm if you increase and it is not used later. Google will not charge you for that, only for what you use.
Filter by the API and the name of the Quota, press “ALL QUOTAS” and filter for the location of your server.
Press “EDIT QUOTA”, you will need to indicate the new value you need, give a description, indicate your mail and phone and Submit the request.
Once done it, Google Cloud Platform will send you three e-mails: one confirming that they received your request, a second one informing you that they approved it and a last one that will be a survey.
In my case, this took less than one minute. Once you received the confirmation, confirm that your quota was really updated.
Set alerts to control the cost
You can set alerts to avoid having excessive cost. Additionally, you can control the costs by suspending or terminating the instance in the Cloud Appliance Library.
Cloud Appliance Library (CAL)
Step 1 – Create an account with your e-mail
As mentioned already in a previous post, CAL Service can be used to automatically install an SAP product on one of the Cloud Providers with whom SAP has agreements.
Visit the CAL and go to “Explore the Library”.
For S/4HANA I was interested in the last version, 2020 and the “Fully Activated Appliance”. The Fully Activated Appliance instance not only comes with the product, additionally it also has configuration and data. So it is a system ready for testing.
The first step is creating an account with your e-mail address in the CAL Service. Depending on your preference, you can use a different e-mail than the one used in Google Cloud Platform.
Press the button “Logon” and “Register”. You will need to enter some data like your company name and address. You will need to validate your e-mail account through an e-mail that SAP will send you.
Finally, you will need to accept the terms and conditions of the Service.
Step 2 – Create a Cloud Provider account
Go to Accounts and Create an Account. We will assign the service account created in Google Cloud Platform.

Give a Name to your account and choose the Provider “Google Cloud Platform”.
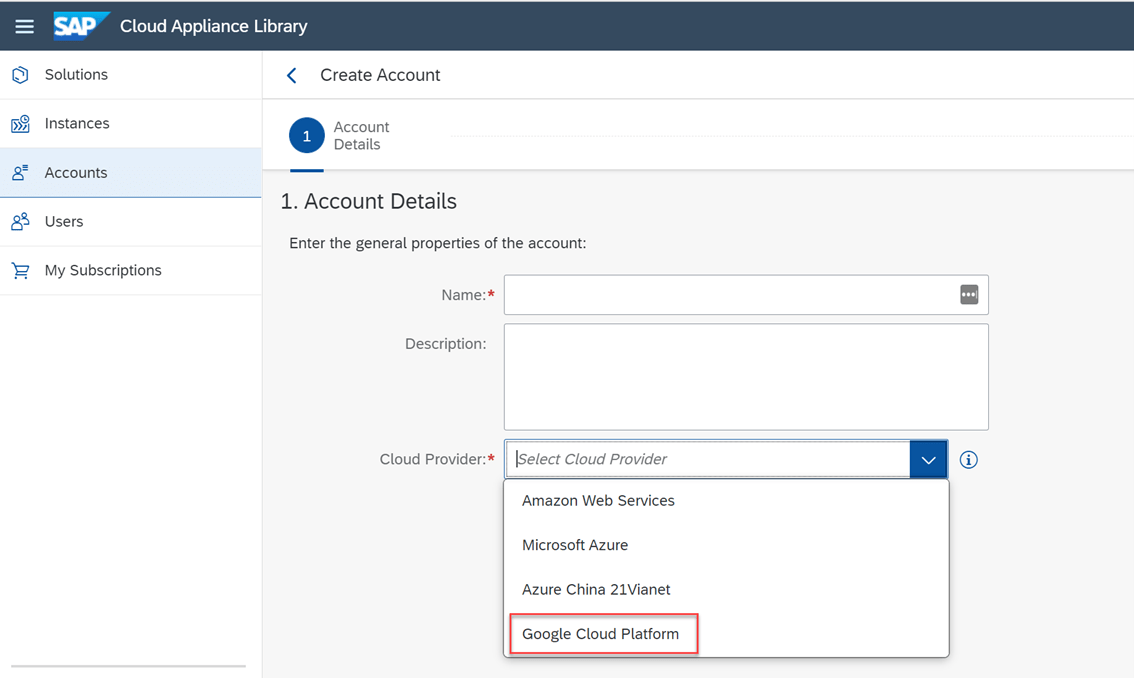
You will need to upload the JSON file with the key of the service account that we downloaded in Google Cloud Platform.
You can assign other users to manage the service of the Cloud Appliance Library. This has nothing to do with the SAP users, this is only for the CAL service in order to activate, suspend, terminate the instance, and do backups. It has nothing to do with the SAP application itself.
Step 3 – Activate an instance
Once the cloud provider account is created and connected to the Google Service Account, the following step will be creating the instance.
Go to Solutions, choose the product you want to install and press the button “Create Instance”.

Accept the Terms and conditions for the 30-day free trial of the service.
Select the Cloud Provider Account you created in the previous step.
Give a name to the instance and choose the region for what you configured all the quotas. At this point, you will need to create a password that will be used later to access the Remote Desktop.
One option that I found very useful was to press the button “Advance Mode”. This will give the option to check the option “wo”. That way every time you suspend and activate the instance again you will not have a new IP.
If all the steps were properly done, your instance should be created without any problem. If something did go wrong, for example, you received errors regarding the roles or the quotas. Just go back and review all the steps.
SAP states that the installation takes 90 minutes. For me it took between 30-40 min 😉
Suspending and Terminating the instance
It is very important that you suspend, or terminate the instance when you don’t use it. If the costs in CAL is checked, you will see that there is a cost per hour when the instance is active. Notably, there is a significantly lower cost when the instance is suspended. However, if you don’t want to be charged at all, when you are not using the instance, simply terminate it. Consequently, you will lose all the data and customizing you created. It all depends on what is important to you. Important remark: the 30 days of trial will continue counting even if you terminate the instance. They count from the moment you accepted the terms and conditions.
I plan to create a new post explaining what happens after the 30 days trial of the CAL service and how to control the cost. Don’t forget to subscribe if you would like to be notified. I hope you found this post useful. Don’t hesitate to leave a comment, I would love to receive feedback.
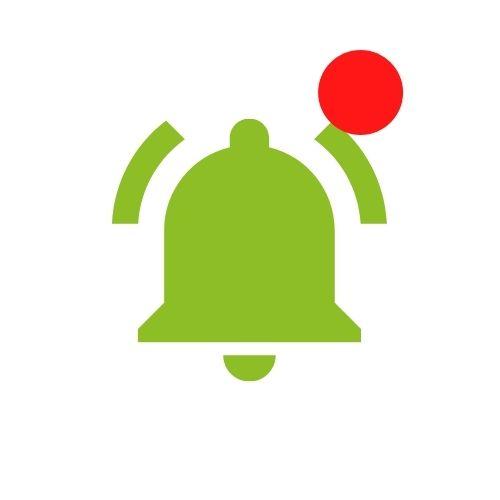
Hello,
I need to have a SAP system for training ( no prod ) do you have any idea about the cost of this kind of machine?
I saw in the wiki that we can have it for free 30 days, what happend after 30 days ? Can I extend this period ?
Thank you for your help